|
[投影之窗消息]
松下Smart Projector Control App是一款兼容IOS系统和安卓系统,功能齐全的远程控制应用程序。
当我们身边没有投影机遥控器时,我们可以使用智能手机或平板,通过Smart Projector
Control
App便利迅捷地操作。简单整洁的界面主题,连接Wi-Fi即可进行配置,可以实现调整、控制和监视多达64台投影机。如下图所示:
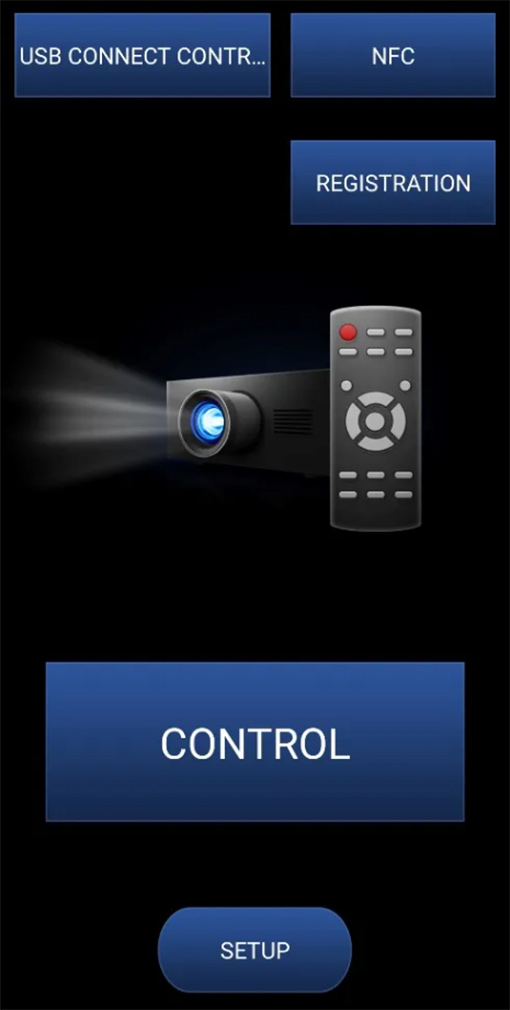
Smart Projector Control
App主界面
在使用Smart Projector Control
App之前,我们需要先对投影机端与手机端的无线网络进行配置。
一、投影机端&手机端无线网络配置方式
* 投影机的无线连接需要将可选的无线模块连接到投影机的终端后方可进行
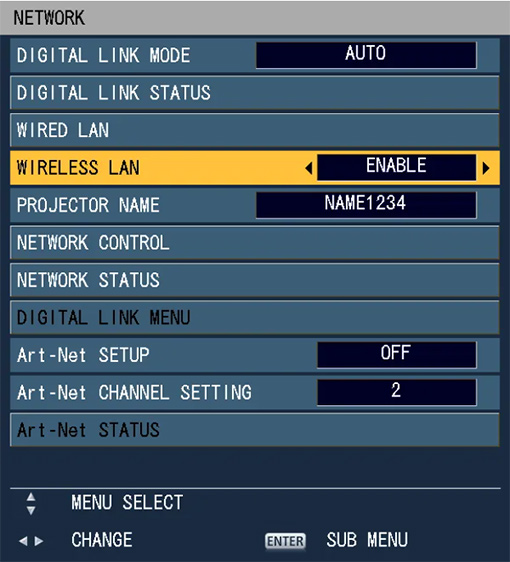
在投影机的屏幕菜单中选择【网络】→【无线局域网】→【启用】
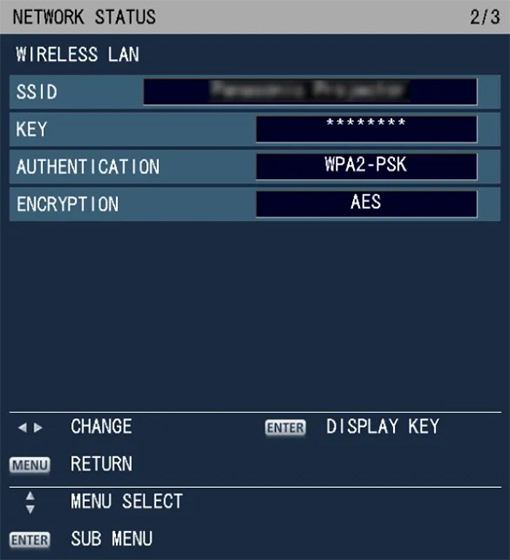
选择【网络】→【网络状态】
进入“NETWORK STATUS”界面,切换子菜单页,“WIRELESS LAN”界面显示无线SSID
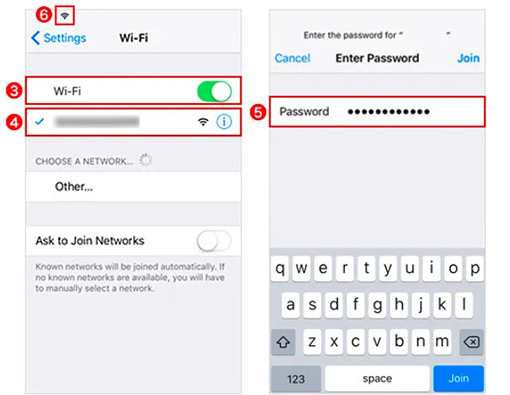
网络设置(iPhone)
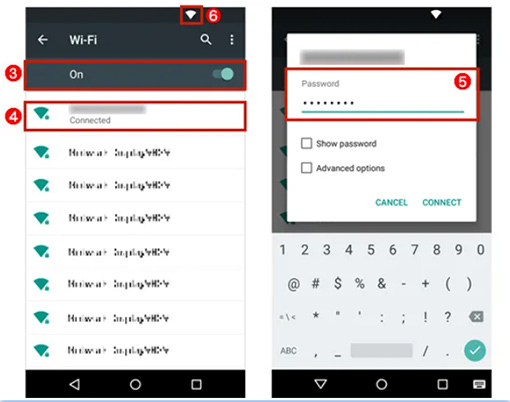
网络设置(Android 设备)
进入iPhone或Android设备【设置】→【Wi-Fi】,将【Wi-Fi】开关设置为“On”。
选择与投影机“NETWORK STATUS”界面相同的SSID网络。
系统会提示您输入密码。输入与“NETWORK STATUS”界面【KEY】中相同的密码。
连接完成。iPhone或Android设备系统显示Wi-Fi天线图标。
二、Smart Projector Control App无线网络配置方式
配置方式分为以下两种:(1)网络搜索方式 ;(2)指定IP方式
(1)网络搜索方式
点击软件主界面上的【注册】按钮,显示【注册】菜单界面。
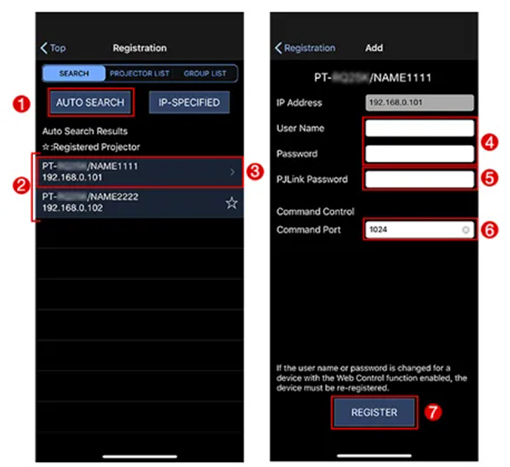
网络搜索方式设置APP无线网络
点击[自动搜索]按钮。在[自动搜索结果]区域显示搜索结果(投影机型号、投影机名称、投影机IP地址)。
完成搜索。搜索到的投影机在搜索结果的右侧用星号表示。
点击要配置的投影机。弹出[添加]界面(附加注册界面)。
在“用户名”和“密码”中输入用户名和密码。输入具有管理员权限的用户名和密码或已注册的投影机中设置的管理员帐户用户名和密码。
在[PJLink密码]中输入PJLink密码。输入要注册的投影机中设置的PJLink密码。
[PJLink密码]可能会显示为灰色,具体取决于您的投影机是否存在PJLink密码。
在这种情况时,PJLink使用的密码可能与投影机网页设置的登入密码相同,或者根据投影机型号单独设置为“PJLink密码”。对于PJLink安全认证,请查看您的投影机使用说明。
在[命令端口]内输入要注册的投影机中设置的命令端口号(端口---用于命令控制的端口)。
当投影机配置完成后,将出现确认信息。点击[确定]按钮,返回至投影机搜索屏幕界面。
网络搜索方式配置完成。
(2)指定IP方式
点击软件主界面上的【注册】按钮,显示【注册】菜单界面。
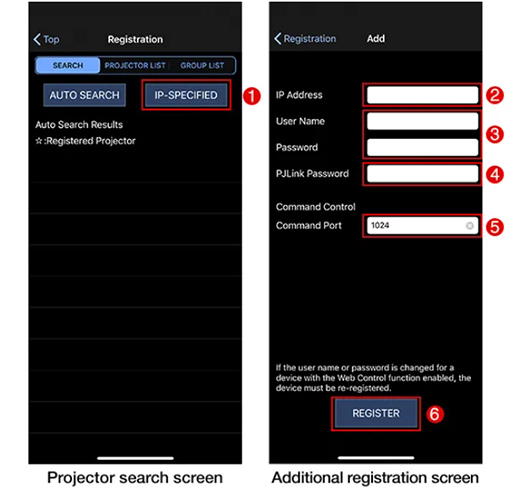
指定IP方式设置App无线网络
点击[指定IP]按钮。出现[添加]界面(附加注册界面)。
在“[IP地址]”中输入需要连接的投影机的IP地址。
在“用户名”和“密码”中输入用户名和密码。需要输入具有管理员权限的用户名和密码或已注册的投影机中设置的管理员帐户用户名和密码。
在“[PJLink密码]”中输入PJLink密码。请输入需要注册的投影机中设置的PJLink密码。PJLink使用的密码可能与投影机网页设置的登入密码相同,或者根据投影机型号单独设置为“PJLink密码”。对于PJLink安全认证,请查看您的投影机使用说明。
在[命令端口]内输入要注册的投影机中设置的命令端口号(端口---用于命令控制的端口)。
当投影机配置完成后,将出现确认信息。点击[确定]按钮,返回至投影机搜索屏幕界面。
IP指定方式配置完成。
无线网络配置成功后,我们就可以通过App主界面中的[Control]来操控投影机啦! |