|
[投影之窗消息]
5月下旬,Panasonic商教投影机推出了支持Miracast无线连接功能的商教投影机PT-WZ4000系列。
得知公司有一台PT-WZ4000机器可以体验,小编迫不及待地找到了公司的技术同事,一起来探究下Panasonic
PT-WZ4000系列的日常使用功能。
本次体验主要从2方面进行:
1. 外观界面
2. 无线连接实际操作使用
外观

Panasonic PT-WZ4000投影机机身正面。
首先来一张正面“免冠照”。机身设计干净素雅,去掉花里胡哨的设计元素,迎合了当前社会人群追崇的“极简”主义风格。与机身融为一体的镜头设计,对于商务办公、家庭使用来说都十分贴心。方正的外形仅比A4纸大一些,圆润的边角避免磕碰,可以轻松放置在办公桌、书架、茶几、书桌等位置。仅重约3.4kg的PT-WZ4000,像小编这样瘦小的女生也可以用双手轻易搬动。
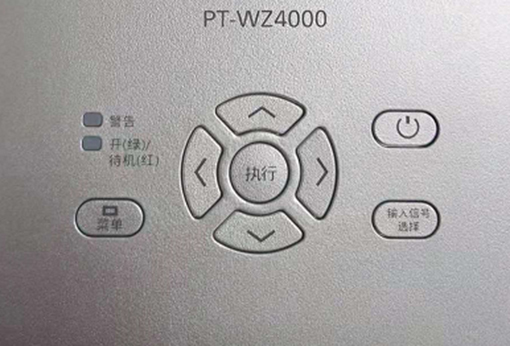
Panasonic
PT-WZ4000投影机机身上面操作面板特写
机身上面是操作面板,整个机身都没有特别突出的组件,因此整个机身给人一种平滑的“一体感”。操作面板是中文操作按钮,即便投影机遥控器不在手边也能进行操作。按键布局设计合理,避免发生误碰触操作的情况。

Panasonic
PT-WZ4000投影机机身镜头上面调焦旋钮特写。
镜头上方的手动聚焦、变焦按钮,可以根据需要,实时调整需要的清晰度和投射画面显示的放大或缩小。

Panasonic
PT-WZ4000投影机机身背面端口特写。
PT-WZ4000系列投影机配备市上主流投影机端口,无论是公司日常会议使用、还是家用,多元化端口配置可以快速便捷链接各种需要输出画面的设备。
无线体验
终于到了本次体验的重头戏了——无线连接!
连接设备只需要三步:
1.投影机开机。
2.输出设备(手机,电脑等)选择无线投屏功能。
3.连接成功。
先看一下PT-WZ4000开机待机界面(实拍)
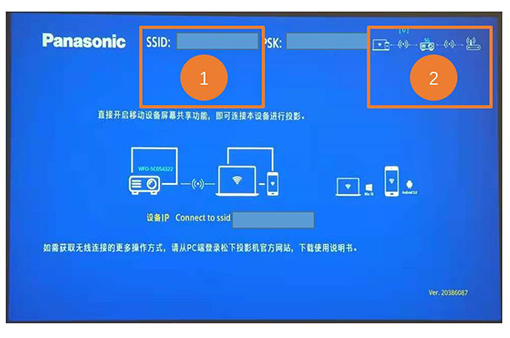
Panasonic
PT-WZ4000投影机开机待机画面
待机画面主要有两点(照片橙色标注):
① 是投影机的SSID,相当于这个投影机的“姓名”
② 是连接状态(设备连接投影机的时候会出现信号接收的图标)
电脑无线投屏
首先体验的是:用电脑(PC)与投影机进行无线连接。
本次体验了2种操作方式:
1. 利用电脑快捷键:Win+P按键直接win10系统右侧弹出快速连接的界面。
操作步骤:
点击电脑上和投影机一样 “名字”的设备
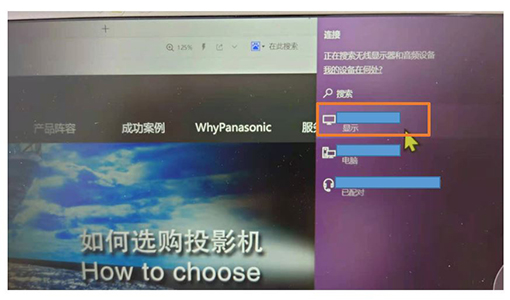
电脑屏幕橙圈内是要连接的PT-WZ4000投影机。
连接中。
连接完毕。

实时投屏,画面没有延迟。
2. 不擅长使用快捷键的话,可以直接进入画面设置界面无线连接投影机。
操作步骤:
电脑桌面右键点击“显示设置”,找到“多显示器设置”点击“连接到无线显示器”
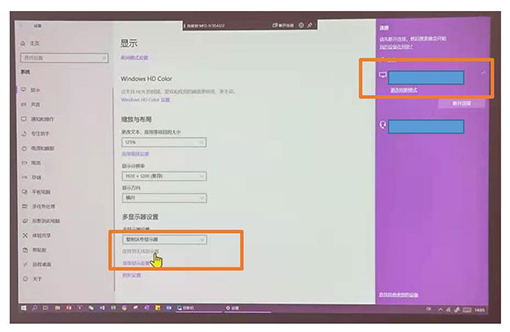
橙圈是连接的选项。右侧会出现需要连接的投影机的“名字”。
连接中。
连接完毕。
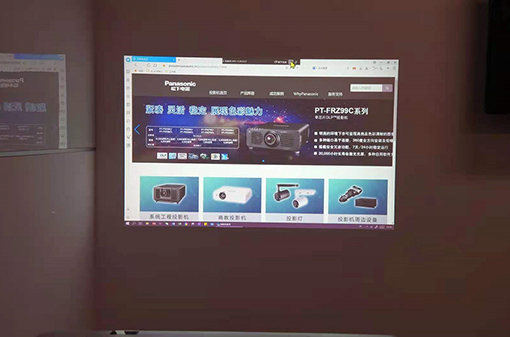
连接成功实拍图。
安卓手机无线投屏
操作步骤:
打开手机无线功能
手机设置里面找到“更多连接”,开启“无线投屏”功能,点击需要连接的投影机名称。
连接成功
由于投影机连接手机的照片小编忘记拍了,因此补一段手机录的PC无线连接PT-WZ4000投影机的视频以补遗憾。
视频拍摄的环境:电脑连接的无线网络,然后用电脑无线投屏功能连接投影机。画面流畅无卡顿。
在小编手机电量不支的情况下结束了本次投影机无线体验。
再补张视频播放时候的照片

画面清晰艳丽,色彩还原度很高,光线观看舒适不刺眼。拍照时屋内已开灯。PT-WZ4000投影机的亮度为4000流明。
总结:
1. 外观简洁大方,适合商务办公、家庭使用。
2. 操作简单便捷,即使是“电子设备杀手”也可以轻松操作。
3. 无线连接功能特别方便,没有视频线的限制,投影机随搬随用。
4. 投射画面清晰艳丽,不失真,即便在光线充足的环境下,也可以轻松观看画面内容。
5. 采用20,000小时长寿命灯泡光源,按照按照每天使用5小时,使用寿命长达约10年。
6. 机器运行状态下噪音很小,在体验的过程中完全忽略了噪音。
7. 内置音箱,很好很便利。
作为职场一员,小编在操作过程中感觉Panasonic
PT-WZ4000的功能真的足够日常使用。真想把PT-WZ4000拿回家连游戏机试试。(小编只是想想而已。)更多功能还请各位读者自行探索。总之作为一台时尚小巧的投影机,Panasonic
PT-WZ4000真的很不错!
|